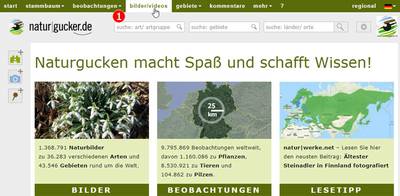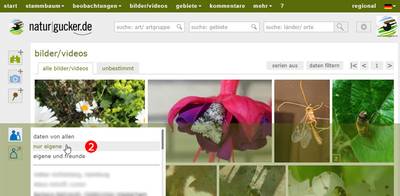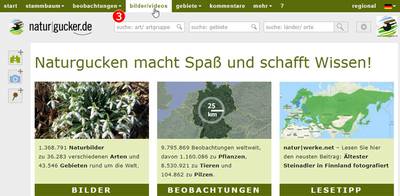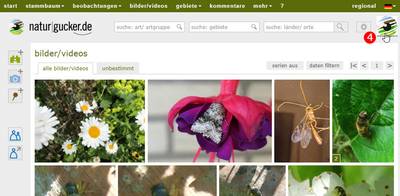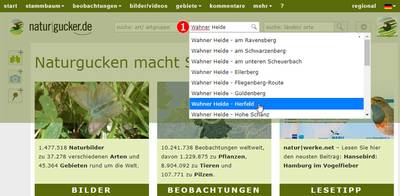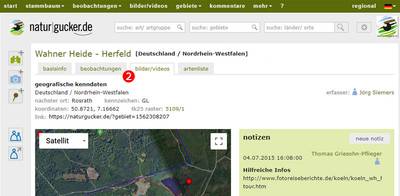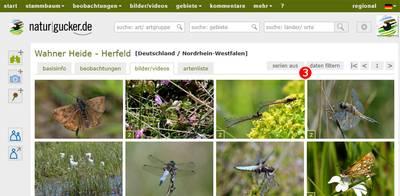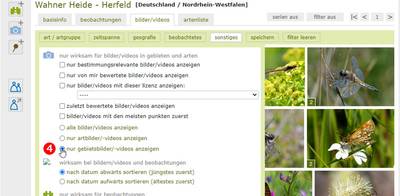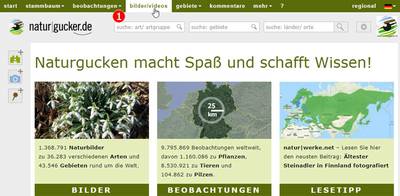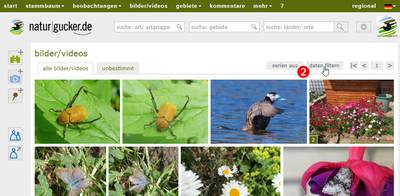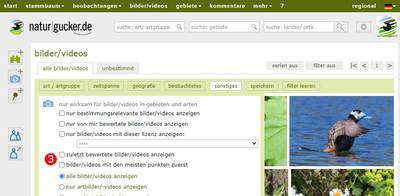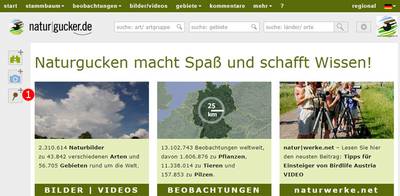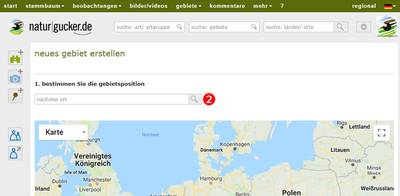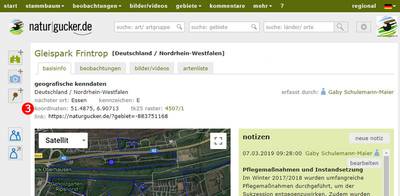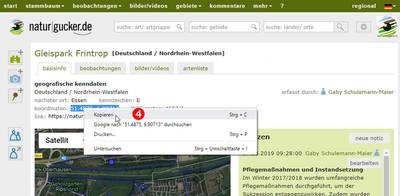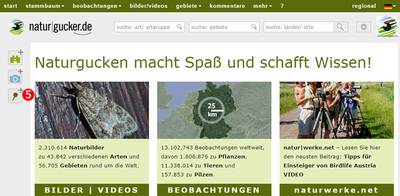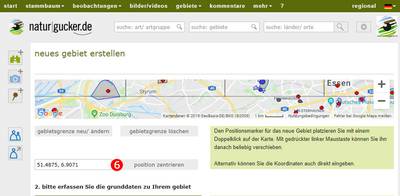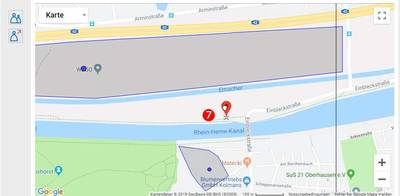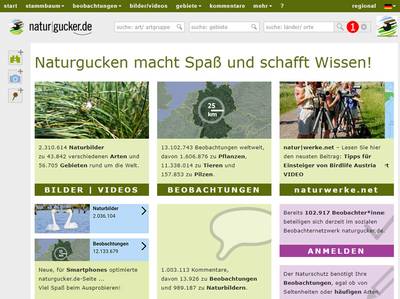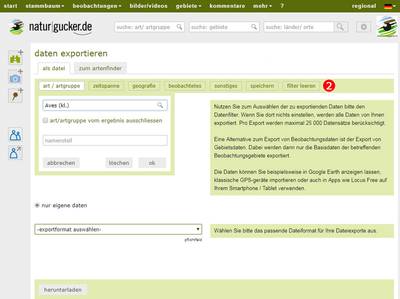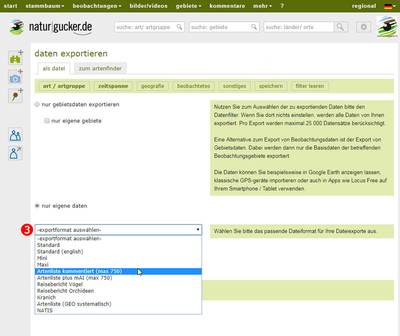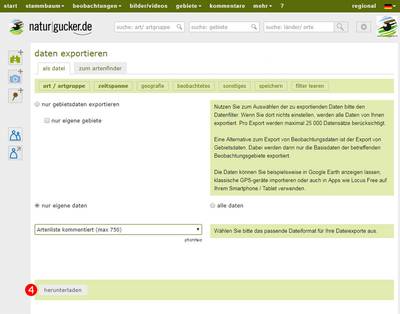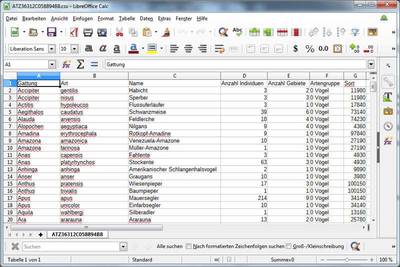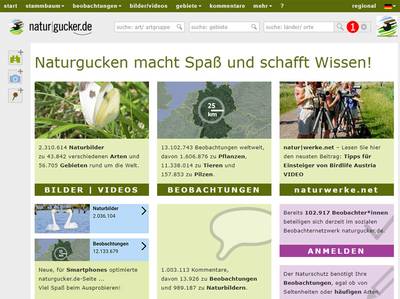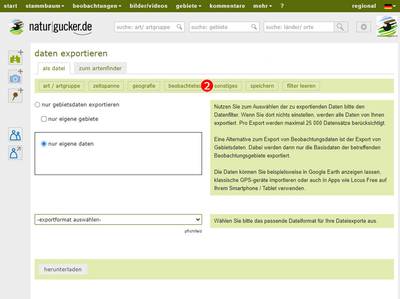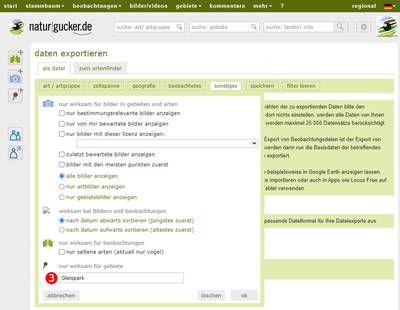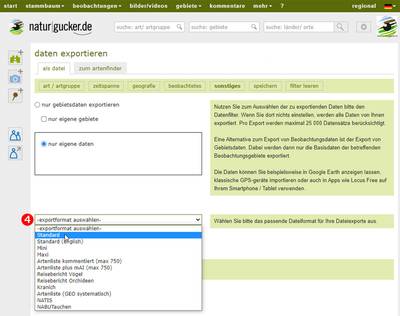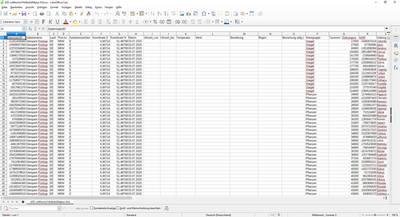Wie geht was? - Kurzanleitungen für den leichten Einstieg
Wichtiger Hinweis: Bei den auf unseren Hilfeseiten gezeigten Abbildungen handelt es sich um Bildschirmfotos (Screenshots). Eine Bedienung der Seite ist darüber nicht möglich. Um die erläuterten Details umzusetzen, rufen Sie bitte unsere Seite naturgucker.de auf und führen Sie die Aktionen dort durch. Zum Öffnen der Seite bitte hier klicken.

Alle im Folgenden angegebenen Beschreibungen beziehen sich auf die Version von naturgucker.de und NABU-naturgucker.de, wie sie am Computer/Mac angezeigt wird. Sie heißt entsprechend Desktopversion oder Desktopansicht. Auf Smartphones und Tablets wird automatisch die mobile Seitenversion angezeigt, deren Funktionsumfang gegenüber der Desktopversion deutlich reduziert ist. Um den vollen Funktionsumfang mit dem Smartphone und Tablet nutzen zu können, rufen Sie bitte im Hauptmenü der mobilen Seitenversion den Punkt "Desktopansicht" auf. Dadurch gelangen Sie zur Desktop-Seitenversion von naturgucker.de bzw. NABU-naturgucker.de; beide Seiten sind inhaltlich identisch.
Die Meldeplattform naturgucker.de kann sehr viel, was auf den ersten Blick oft nicht gleich zu erkennen oder zu finden ist. Wer neu einsteigt oder sich noch nicht intensiv mit dem Funktionsumfang beschäftigt hat, könnte angesichts der Fülle der Möglichkeiten leicht den Überblick verlieren. Deshalb haben wir zu den häufigsten Fragen zur Nutzung der Meldeplattform einige grundlegende Kurzanleitungen zusammengestellt.
Per Mausklick auf einen der folgenden Listeneinträge gelangen Sie zur jeweiligen Kurzanleitung:
- Kurzanleitung 1: Eigene Daten (Beobachtungen, Bilder/Videos, Gebiete oder Kommentare) aufrufen
- Kurzanleitung 2: In einem Gebiet nur Gebietsbilder/-videos anzeigen lassen
- Kurzanleitung 3: Ausgewählte Bilder/Videos mit Bewertung anzeigen
- Kurzanleitung 4: Schnelle Orientierung bei "neues Gebiet"
- Kurzanleitung 5: Eigene Artenliste herunterladen
- Kurzanleitung 6: Artenliste für ein Gebiet herunterladen
Kurzanleitung 1: Eigene Daten (Beobachtungen, Bilder/Videos, Gebiete oder Kommentare) aufrufen
Alternative Vorgehensweise
#3. Rufen Sie über das Hauptmenü Bilder/Videos, Beobachtungen oder Kommentare auf.
#4. Klicken Sie nun auf Ihr Profilbild rechts oben neben dem Zahnrad-Symbol, um die entsprechende Filterung zu aktivieren. Sie funktioniert auch dann, wenn Sie kein Profilbild hochgeladen haben. Um diese Filterfunktion nutzen zu können, müssen Sie bei naturgucker.de angemeldet sein.
--> Es werden Ihnen nur noch eigene Daten angezeigt.
Übrigens: Diese Vorgehensweise funktioniert für Beobachtungen und Bilder/Videos nicht nur in der allgemeinen Ansicht, sondern ebenso in einem Gebietoder innerhalb der Daten einer Art, Gattung, etc.
Sie können diese Sortierung grundsätzlich ergänzend zur Funktion "daten filtern" anwenden.
Kurzanleitung 2: In einem Gebiet nur Gebietsbilder/-videos anzeigen lassen
#1. Rufen Sie das gewünschte Gebiet auf (Suchfeld "suche: gebiet" oder indem Sie in der interaktiven Karte navigieren).
#2. Klicken Sie unterhalb des Gebietsnamens auf den Reiter "bilder/videos".
#3. Klicken Sie auf "daten filtern" rechts oberhalb der Bilder- und Videoübersicht.
#4. Wählen Sie im Bereich "sonstiges" den Punkt "nur gebietsbilder/-videos anzeigen" aus und klicken Sie dann weiter unten im Menü auf "OK".
--> Es werden Ihnen nur noch Bilder/videos ohne Artzuordnung angezeigt, von denen wahrscheinlich die meisten das Gebiet an sich zeigen ( = Gebietsbilder/-videos). Wenn Sie jetzt nur noch eigene Gebietsbilder/-videos sehen möchten, gehen Sie einfach zusätzlich noch wie oben beschrieben vor.
Hinweis: Möglicherweise werden auch Fotos/Videos angezeigt, die nicht das Gebiet, sondern Tiere oder Pflanzen aus diesem zeigen. Dann handelt es sich um Bilder/Videos, denen bislang keine Art zugewiesen worden ist. Sie werden vom Filter als Gebietsbilder/-videos interpretiert.
Kurzanleitung 3: Ausgewählte Bilder/-videos mit Bewertung anzeigen
#1. Klicken Sie im Hauptmenü auf "bilder/videos".
#2. Klicken Sie auf den Knopf "daten filtern" (rechts oberhalb der Bilder- und Videoübersicht).
#3. Wählen Sie den Bereich "sonstiges" aus.#4. Unter dem Kamerasymbol wählen Sie eine der Filterbedingungen "zuletzt bewertete bilder/videos anzeigen" oder "nur von mir bewertete bilder/videos" aus. Klicken Sie anschließend unten im Menü auf "OK".
Kurzanleitung 4: Schnelle Orientierung bei "neues gebiet"
Sie möchten ein neues Beobachtungsgebiet anlegen und wollen möglichst schnell zum passenden Platz gelangen?
Ganz einfach:
#1. Rufen Sie das Formular "neues gebiet" auf, indem Sie in der linken grauen Spalte von naturgucker.de auf das Stecknadel-Symbol klicken.
#2. Wählen Sie nun das Suchfeld direkt unterhalb von "1. bestimmen sie die gebietsposition". Dort können Sie den Namen des nächstgelegenen Ortes eintragen.
Oder Sie gehen wie folgt vor:
#3. Navigieren Sie in ein benachbartes Gebiet und kopieren Sie dessen Koordinaten. Hierfür können Sie sie mit der Maus markieren und mit der rechten Maustaste anklicken (Windows-PC).
#4. Aus dem nun erscheinenden Menü wählen Sie "Kopieren" oder "Copy", wodurch die Koordinaten in der Zwischenablage gespeichert werden.
#5. Rufen Sie nun durch das Klicken des sich links im Rahmen befindenden Bedienfeldes "neues gebiet" (Stecknadel-Symbol) die entsprechende Eingabemaske zum Anlegen eines neuen Gebietes auf.
#6. Fügen Sie nun die Koordinaten unterhalb der Karte im Feld "koordinaten eingeben" ein (durch Drücken der Tasten Strg + v am Windows-Computer). Nach dem Betätigen der Eingabetaste oder nach einem Klick außerhalb des Feldes wird die entsprechende Position auf der Karten im oberen Bereich der Eingabemaske angezeigt.
#7. Mit der Maus können Sie jetzt den Gebietsmarker beliebig verschieben. Hierfür klicken Sie den Gebietsmarker mit der linken Maustaste an, halten diese gedrückt und ziehen die Markierung an die gewünschte Stelle. Dort brauchen Sie sie einfach nur loszulassen, um sie zu platzieren.
Kurzanleitung 5: Eigene Artenliste herunterladen
Wer auf naturgucker.de oder nabu-naturgucker.de Beobachtungen meldet, kann mit wenigen Mausklicks eine persönliche Artenliste zusammenstellen und herunterladen. Eine solche Artenliste kann maximal 750 Arten enthalten. Soll mehr heruntergeladen werden, können mittels der Filter Einschränkungen vorgenommen werden, um so mehrere Listen zu erzeugen. Diese können nach dem Herunterladen auf Wunsch zu einer Gesamtliste zusammengefasst werden.
Am Beispiel einer persönlichen Vogelliste für das Jahr 2017 wird das Vorgehen hier skizziert:
#1. Datenexport aufrufen: Klicken Sie bitte auf das Zahnradsymbol oben rechts auf der Seite und dann in dem sich dadurch öffnenden Menü auf "daten exportieren".
#2. Zu exportierende Daten per Filter festlegen: Mithilfe der Filterfunktionen (siehe Markierung #2) von naturgucker.de können Sie einstellen, welche Ihrer Beobachtungsdaten Sie exportieren möchten. Im auf dieser Seite gezeigten Beispiel sollen es alle Vogelbeobachtungen aus dem Jahr 2017 sein.
Dafür werden folgende Filtereinstellungen verwendet:
- art/artgruppe = aves (kl.)
- zeitspanne 1.1.2017 bis 31.12.2017
Es stehen darüber hinaus zahlreiche weitere Filteroptionen zur Verfügung, beispielsweise geografische Filter. Mehr Informationen über die Filterfunktionen von naturgucker.de finden Sie hier.
#3. Exportformat festlegen: Die Auswahl "nur eigene Daten" ist bereits voreingestellt. Im nächsten Schritt wählen Sie bitte aus dem Menü "-exportformat auswählen-" aus, in welchem Format Sie Ihre Beobachtungen exportieren möchten. Detailinformationen zu den zur Verfügung stehenden Möglichkeiten finden Sie hier.
Hinweis: Im Beispiel wurde die Einstellung "Artenliste kommentiert (max 750)" verwendet.
#4. Daten herunterladen: Indem Sie nun auf "herunterladen" klicken, starten Sie den Download der Liste.
#5. Artenliste ansehen: Zum Ansehen Ihrer persönlichen Artenliste müssen Sie die heruntergeladene Datei öffnen und gegebenenfalls noch einmal die Exportparameter bestätigen. Dies ist beispielsweise bei der Nutzung der Tabellenkalkulations-Software von LibreOffice der Fall.
Tipp: Damit in dieser Software keine Darstellungsfehler auftreten, muss beim Import das Komma als Trennoption deaktiviert werden, siehe Beschreibung.
Kurzanleitung 6: Artenliste für ein Gebiet herunterladen
Wenn Sie für ein Gebiet auf naturgucker.de oder nabu-naturgucker.de eine Liste der dort gemeldeter Arten erhalten möchten, können Sie diese mittels der Exportfunktion herunterladen. Dabei ist jedoch zu beachten, dass eine solche Liste bei bestimmten Exportformaten aus organisatorischen Gründen maximal 750 Arten enthalten kann. Bei Gebieten, für die mehr Arten gemeldet wurden, können Sie dann durch gezieltes Setzen der Filter (zum Beispiele nach Artengruppen) mehrere Dateien herunterladen und diese später an Ihrem Endgerät auf Wunsch zusammenführen.
Wie Sie Artenlisten für ein Gebiet erstellen lassen und herunterladen können, wird am folgenden Beispiel für das Gebiet Gleispark Frintrop in Essen skizziert:
#1. Datenexport aufrufen: Klicken Sie bitte auf das Zahnradsymbol oben rechts auf der Seite und dann in dem sich dadurch öffnenden Menü auf "daten exportieren".
#2. und #3. Zu exportierende Daten per Filter festlegen: Mithilfe der Filterfunktionen (siehe Markierung #2 und #3) von naturgucker.de können Sie festlegen, welche Ihrer Beobachtungsdaten Sie exportieren möchten. Im auf dieser Seite gezeigten Beispiel sollen es Beobachtungen aus dem Gebiet "Gleispark Frintrop" sein.
Dafür werden folgende Filtereinstellungen verwendet:
- Filter "sonstiges"
- nur wirksam für gebiete --> dort bitte einen Namensteil des Gebiets eintragen
Es stehen darüber hinaus zahlreiche weitere Filteroptionen zur Verfügung, beispielsweise Datumsfilter. Mehr Informationen über die Filterfunktionen von naturgucker.de finden Sie hier.
#4. Exportformat wählen: Die Auswahl "nur eigene Daten" ist bereits voreingestellt. Im nächsten Schritt wählen Sie bitte aus dem Menü "-exportformat auswählen-" aus, in welchem Format Sie Ihre Beobachtungen exportieren möchten. Detailinformationen zu den zur Verfügung stehenden Möglichkeiten finden Sie hier.
Hinweis: Im Beispiel wurde die Einstellung "Standard" verwendet.
#5. Die Daten herunterladen: Indem Sie nun auf "herunterladen" klicken, starten Sie den Download der Liste.
#6. Artenliste ansehen: Zum Ansehen Ihrer persönlichen Artenliste müssen Sie diese nun öffnen und gegebenenfalls noch einmal die Exportparameter bestätigen. Dies ist beispielsweise bei der Nutzung der Tabellenkalkulations-Software von LibreOffice der Fall.
Tipp: Damit in dieser Software keine Darstellungsfehler auftreten, muss beim Import das Komma als Trennoption deaktiviert werden, siehe Beschreibung.
#7. Nun kann die Tabelle weiter verarbeitet werden. Um lediglich eine Artenliste zu erhalten, können Sie alle weiteren Spalten wie DatensatzID, Gebietsname etc. löschen. Folgende Spalten benötigen Sie für eine reine Artenliste tatsächlich: Artengruppe, Gattung, Art, Trivialname. Nachdem nur noch diese vier Spalten übrig sind, können Sie mit der Tabellenkalkulationsanwendung Duplikate (doppelte oder mehrfache Einträge zur selben Art) entfernen und erhalten so schließlich die gewünschte Artenliste.
Weitere Kurzanleitungen erwünscht?
Sie wünschen sich weitere Hilfestellungen für die Bedienung von naturgucker.de? Dann schreiben Sie uns bitte eine eMail! Wir ergänzen die Sammlung gern!