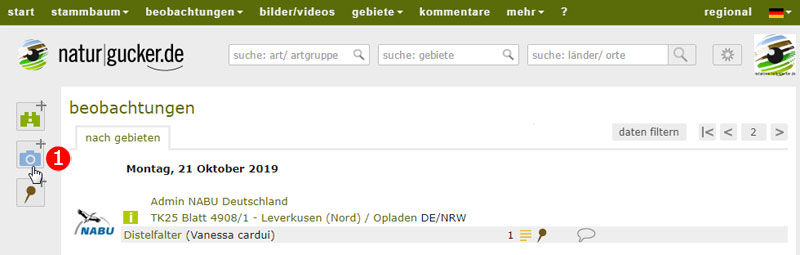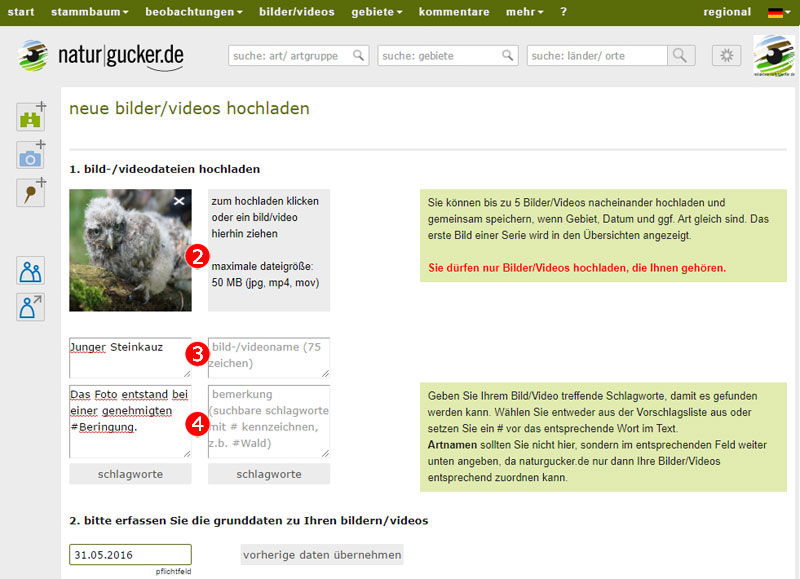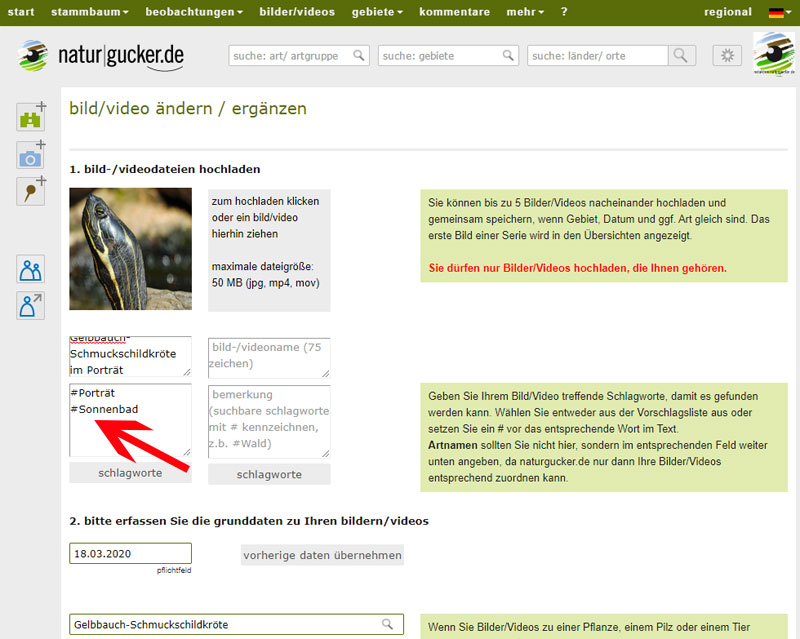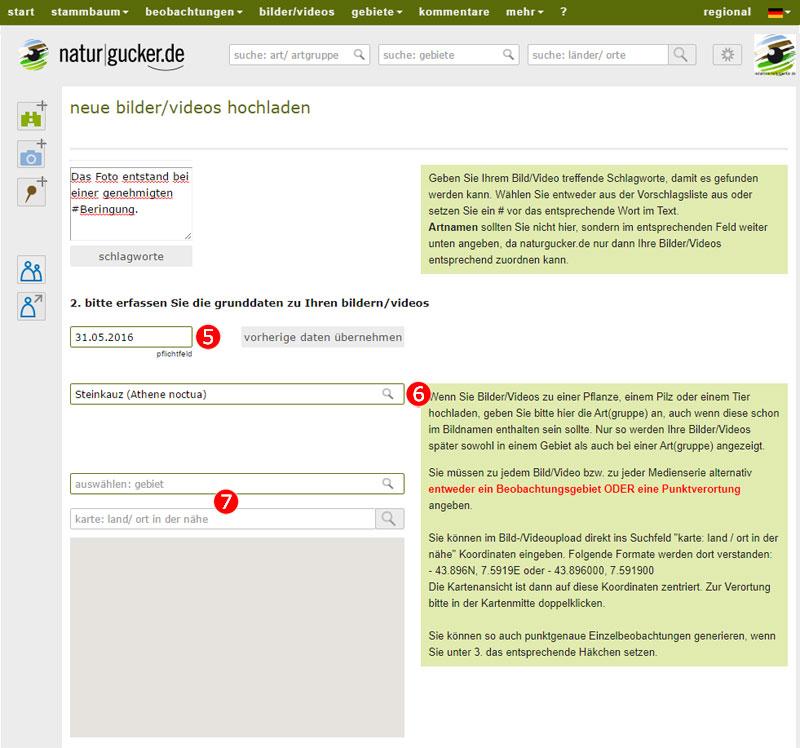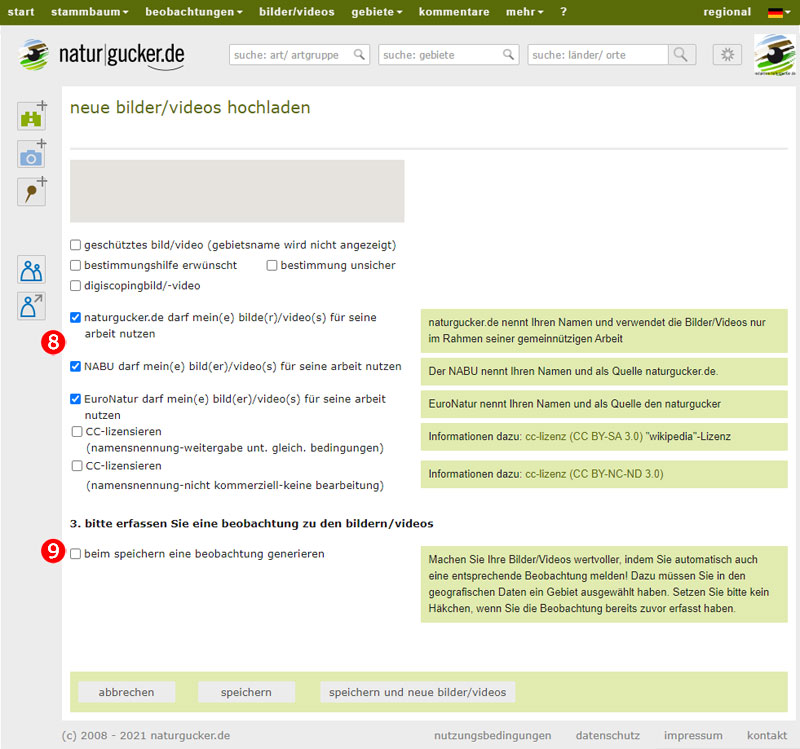Neue Bilder/Videos hochladen
Wichtiger Hinweis: Bei den auf unseren Hilfeseiten gezeigten Abbildungen handelt es sich um Bildschirmfotos (Screenshots). Eine Bedienung der Seite ist darüber nicht möglich. Um die erläuterten Details umzusetzen, rufen Sie bitte unsere Seite naturgucker.de auf und führen Sie die Aktionen dort durch. Zum Öffnen der Seite bitte hier klicken.
In diesem Kapitel erfahren Sie, wie Sie am Desktop-Computer, Laptop oder Mac auf naturgucker.de neue Bilder und Videos hochladen können. Entscheidend ist, dass Sie dafür auf der Seite registriert und angemeldet sein müssen. Dies gilt ebenso, wenn Sie per Tablet oder Smartphone Bilder und Videos hochladen möchten. Das Vorgehen beim Hochladen unterscheidet sich beim Nutzen dieser Endgeräte ein wenig, sofern Sie auf die mobile Seitenversion von naturgucker.de zugreifen. Wie Sie darüber Fotos und Videos hochladen, wird hier Schritt für Schritt beschrieben.
Wichtige technische Hinweise vorweg
Wenn Sie Videos hochladen möchten, dürfen die Dateien nicht größer als 50 MB sein. Unterstützt werden die Dateiformate mov und mp4. Achten Sie bitte darauf, dass mit Smartphones aufgenommene Videos nicht um 90° verdreht sind. Tondokumente, zum Beispiel im wav- oder mp3-Format, können nicht hochgeladen werden. Bitte wandeln Sie diese Dateien zunächst in die beiden unterstützten Videoformate mov oder mp4 um. Solche Videos müssen außerdem je ein Standbild enthalten und dürfen nicht nur aus einer Tonspur bestehen, da sie anderenfalls nicht auf naturgucker.de angezeigt werden können. Falls Sie Tipps für das Verkleinern von Videos benötigen, lesen Sie bitte weiter unten die entsprechenden Informationen.
Bilder, die Sie hochladen, dürfen nicht größer als 10 MB sein! Sie sollten im jpg-Format vorliegen. Achten Sie bitte außerdem darauf, dass die Fotos korrekt ausgerichtet sind, damit sie auf naturgucker.de später nicht um 90° verdreht angezeigt werden, also beispielsweise Quer- und Hochformat vertauscht werden. Lesen Sie dazu den entsprechenden Abschnitt auf dieser Seite.
Bildbearbeitung vor dem Hochladen
Bitte öffnen oder bearbeiten Sie Bilder, die Sie anschließend auf naturgucker.de hochladen möchten, nicht mit der Windows Fax- und Bildanzeige. Dieses Programm verändert beim Speichern die Lageinformation des Bildes, ob dieses also Hochkant- oder Breitformat hat. Aufgrund dieser Veränderung kann flickr.com, das von naturgucker.de zur Darstellung der Bilder genutzt wird, diese Information nicht mehr ordnungsgemäß interpretieren. Bilder im Hochformat werden dann nicht mehr richtig angezeigt.
Bei der Nutzung anderer Bildbearbeitungsprogramme wie beispielsweise Photoshop tritt dieses Problem in aller Regel nicht auf. Es kann jedoch vorkommen, dass Bilder, die mit bestimmten Kameras aufgenommen wurden, von unserem Bilderspeicherdienst flickr falsch interpretiert werden. Dies ist beispielsweise bei mit Camcordern aufgenommenen Fotos der Fall. Abhilfe schafft es hier, die Metadaten der Bilder dahingehend zu bearbeiten, dass das Kameramodell gelöscht wird. Zu finden ist diese Angabe unter Eigenschaften -> Details -> Kameramodell.
Nun erklären wir Ihnen Schritt für Schritt, wie Sie neue Bilder und Videos hochladen können.
#1. Neues Bild/Video
#2. Datei auswählen und hochladen
Um eine Bild- oder Videodatei hochzuladen, haben Sie zwei Möglichkeiten: Sie können entweder auf das graue, leere Feld mit der Beschriftung "zum hochladen klicken oder ein bild/video hierhin ziehen" klicken, dann öffnet sich ein Dateibrowser, mit dem Sie eine Bilddatei auswählen können. Oder Sie ziehen wie im Hinweis erwähnt einfach eine Datei von Ihrem Desktop auf die graue Fläche und lassen sie dort fallen (drag & drop).
Sie können bis zu fünf Bilder und/oder Videos gemeinsam hochladen. Voraussetzung ist, dass alle Bilder/Videos aus demselben Gebiet stammten, am selben Tag aufgenommen wurden und gegebenenfalls dieselbe Art zeigen. Unter bestimmten Umständen werden die Bilder dann vom System automatisch zu einer Serie zusammengefasst. Das erste Bild einer solchen Serie wird später in der Galerie angezeigt, alle anderen erst in der Detailansicht, die sich öffnet, wenn Sie auf ein Bild klicken. Videos werden hingegen nicht in Serien zusammengefasst.
#3. Bild- oder Videoname
Geben Sie Ihrem Bild/Video bitte einen aussagekräftigen Namen beziehungsweise einen kurzen Titel. Ist er zu lang, wird er nach dem Speichern nicht vollständig angezeigt. Bei 75 Zeichen ist hier Schluss.
Achtung: Der Bild-/Videoname ist gewissermaßen der Titel. Es handelt sich dabei aber nicht um die interne Verknüpfung mit der auf dem Foto oder Video gezeigten Art (bei Artbildern/-videos). Diese Verknüpfung wird erst erzeugt, wenn im Feld unterhalb der Datumseingabe ein Artname eingetragen wird, siehe unten.
#4. Bemerkungen und Schlagworte
Im Bemerkungsfeld können Sie den Bild- und Videoinhalt erläutern beziehungsweise beschreiben. Durch Voranstellen des Zeichens "#" können Sie jedes Wort im Bemerkungsfeld zudem individuell als Schlagwort definieren, nach dem zukünftig innerhalb von naturgucker.de gesucht werden kann; die entsprechende Funktion befindet sich momentan noch in der Entwicklungsphase. Das Suchen wird über die Funktion "daten filtern" in einer weiteren Ausbaustufe von naturgucker.de in Zukunft möglich sein.
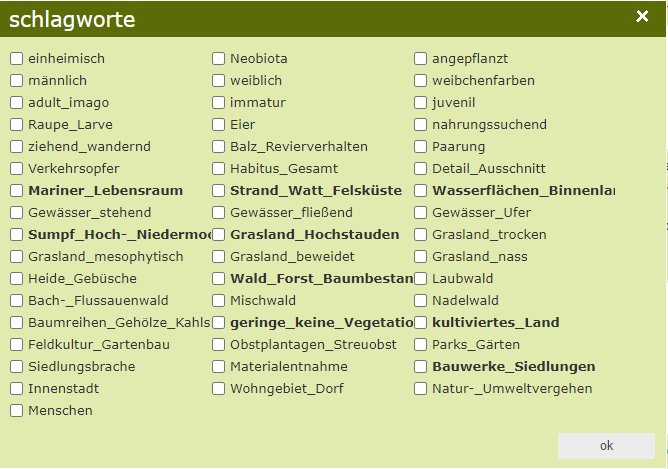
Außerdem können Sie per Klick auf die graue Schaltfläche "schlagworte" eine Liste mit voreingestellten Begriffen aufrufen, die Sie nur anklicken müssen. Um die Begriffe - Sie können gleich mehrere auswählen, wenn Sie das möchten - zu übernehmen, klicken Sie bitte auf "ok". Die Wörter erscheinen dann im Beschreibungsfeld.
Bitte nutzen Sie diese Verschlagwortungs-Funktion schon jetzt ausgiebig, damit Ihre Bilder später noch besser gefunden werden können.
#5. Datum
An dieser Stelle (siehe Markierung #5) wird das Datum eingetragen, an dem das Foto aufgenommen wurde. Um das Datum leicht auswählen zu können, steht Ihnen ein Kalenderfeld zur Verfügung. Ein Klick auf das gewünschte Datum reicht.
Wenn Sie bereits vorher ein Bild hochgeladen haben, können Sie die Daten (Datum, Gebiet bzw. Land/Provinz) per Klick auf den Knopf "vorherige daten übernehmen" vom System automatisch kopieren lassen.
#6. Artzuordnung
Falls auf Ihrem Bild eine Art zu sehen ist, sollten Sie diese angeben, siehe Markierung #6. Dann wird Ihr Bild nicht nur in einem Gebiet beziehungsweise an der Fundstelle, sondern parallel dazu auch unter der betreffenden Art in der jeweiligen Bildersammlung angezeigt.
Geben Sie hierfür bitte den Namen der Art in das entsprechende Feld ein. Sofern der naturgucker.de-Datenbank die Art bekannt ist und - ganz wichtig! - die Schreibweise korrekt ist, wird Ihnen eine Liste mit mindestens einem Eintrag angezeigt. Klicken Sie nun bitte mit dem Mauszeiger auf die gewünschte Art, wodurch sie in das Feld übernommen wird.
Sollten Sie eine Art eingeben wollen, die der naturgucker.de-Datenbank nicht bekannt ist, können Sie uns gern unter info@naturgucker.de kontaktieren, damit wir die Art ergänzen.
#7. Verortung
Bitte geben Sie entweder den Namen eines Gebietes an, in dem Sie das Foto aufgenommen haben, oder wählen Sie ein Land mit Provinz und Autokennzeichen aus. Beide Angaben können Sie nur alternativ machen, siehe Markierung #7.
Sobald Sie im Feld "karte: land/ ort in der Nähe" einen Eintrag gemacht und auf das Lupensymbol geklickt haben, wird in dem zuvor grauen Feld darunter eine Karte geladen, in der Sie per Mausklick einen Ortsmarker für die Punktverortung setzen können. Grundlage für die geografischen Daten ist das World Geodetic System 1984 (WGS 84).
Hinweis: Wenn Sie zuerst ein Gebiet ausgewählt haben und dann von dort auf das Symbol "neues bild/video" klicken, wird der Gebietsname automatisch übernommen.
#8. Weitere Angaben und Freigabe Ihres Bildes/Videos
An dieser Stelle können Sie weitere Angaben zu Ihrem Bild/Video machen und außerdem um Bestimmungshilfe bitten oder zum Ausdruck bringen, dass die von Ihnen durchgeführte Bestimmung der auf dem Foto beziehungsweise im Video gezeigten Art unsicher ist.
Sie können außerdem in diesem Bereich (siehe Markierung #8) festlegen, ob jemand Ihr Bild/Video nutzen darf: Entweder Sie weisen ihm eine CC-Lizenz zu und/oder Sie erlauben, dass naturgucker.de, der NABU oder EuroNatur Ihr Bild/Video ohne Nachfrage im Einzelfall benutzen darf. Alternativ können Sie die Freigaben einzeln vergeben und so zum Beispiel lediglich naturgucker.de die Nutzung erlauben. Ganz wichtig: In allen Fällen müssen die Verwender*innen Ihren Namen als Quellenangabe nennen.
Hinweis in eigener Sache: naturgucker.de nutzt freigegebene Bilder und Videos beispielsweise für Gemeinschaftsprojekte mit Naturschutzorganisationen, im Rahmen der Arbeit der NABU|naturgucker-Akademie oder zum Illustrieren von Artikeln, die auf naturgucker.de hinweisen. Die Nutzung durch naturgucker.de ist nicht-kommerziell.
Tipp: Falls Sie nicht für jedes Bild/Video einzeln die Nutzungsfreigaben einstellen möchten, können Sie in den persönlichen Einstellungen eine entsprechende allgemeine Vorgabe festlegen. Bitte beachten Sie, dass Sie diese Einstellungen für jene Bilder/Videos, für die Sie Dritten Exklusivnutzungsrechte einräumen, entsprechend anpassen müssen. Denn für diese Bilder/Videos kann keinen weiteren Verwender*innen mehr die Nutzungserlaubnis erteilt werden.
#9. Beobachtung zum Bild/Video
Setzen Sie bitte dieses Häkchen nur, falls Sie zuvor noch keine zum Bild/Video passende Beobachtung auf naturgucker.de gemeldet haben. Entscheiden Sie sich, diese Funktion zu nutzen, wird wird aus den zum Bild/Video angegebenen Informationen (Datum, Gebiet, Art) automatisch eine Beobachtungsmeldung erzeugt. Sobald Sie das Häkchen gesetzt haben, erscheinen unten auf der Seite die Bedienfelder, mit deren Hilfe Sie Ihre Beobachtung beschreiben können.
Hinweis: Damit dieser Automatismus funktioniert, müssen Sie bei dem Bild/Video einen Gebietsnamen und einen Artnamen angeben!
Bitte setzen Sie dieses Häkchen NICHT, wenn Sie bereits eine entsprechende Beobachtung erfasst haben oder dies später noch selbst von Hand erledigen möchten.
Speichern nicht vergessen!
Bitte speichern Sie zum Schluss alles durch einen Klick auf den Knopf "speichern". Wahlweise können Sie "speichern und neue bilder/videos" anklicken. Dann wird nach dem Speichern eine leere Eingabemaske geladen, mit der Sie wie oben beschrieben weitere Bilder/Videos hochladen können.
Bilddateien und Datenschutz
Fotodateien enthalten oft mehr Informationen, als auf den Bildern selbst zu sehen ist. Beim Erzeugen der Dateien durch die Kamera werden bei den Formaten jpg und tiff oft weitere Informationen gespeichert, darunter der Aufnahmezeitpunkt, Angaben zur Belichtung, Blende, zum Objektiv, zum Kameramodell und dergleichen. In manchen Fällen werden außerdem GPS-Koordinaten gespeichert. Anhand einer solchen Bilddatei lässt sich dann genau auslesen, wann und wo die jeweilige Aufnahme angefertigt wurde.
Werden auf naturgucker.de Bilder hochgeladen, ändern sich dadurch diese sogenannten EXIF-Daten nicht. Es wird weder etwas hinzugefügt, noch entfernt. Nutzer, die ihre Fotos lieber ohne diese Daten hochladen möchten, können diese Metadaten vorher löschen. Allerdings sei hierzu angemerkt, dass auf naturgucker.de beim Hochladen von Bildern in den meisten Fällen ohnehin eine Orts- und Zeitangabe eingetragen wird. Dennoch bleibt es jedem Nutzer selbst überlassen, ob er diese Angaben trotzdem aus der eigentlichen Bilddatei löschen möchte oder nicht.
Im Internet kostenlos erhältliche Programme, mit denen eine Bearbeitung der EXIF-Daten möglich ist, sind beispielsweise Exifer und ExifTool. Außerdem besteht für Nutzer von Adobe PhotoShop ganz leicht die Möglichkeit, Bilder ohne Exif-Daten zu speichern. Hierfür muss lediglich unter "Datei" die Option "Für Web speichern" gewählt werden.
Videos verkleinern mit kostenloser Software
Damit Ihre Videos die auf naturgucker.de vorgegebene Maximalgröße von 50 MB nicht überschreiten, kann es erforderlich sein, dass Sie die Dateien vor dem Hochladen verkleinern müssen. Es gibt verschiedene Software-Lösungen für diese Aufgabe. Ein Beispiel ist die kostenlose App VLC Player. Diese Anwendung ist für Windows, Mac und Linux sowie weitere Betriebssysteme verfügbar. Der Name täuscht, die Software kann mehr als nur Dateien abspielen. Wie sich damit Videos verkleinern lassen, wird auf Heise.de leicht verständlich beschrieben.
Tutorial-Video zum Thema
In unserem Vimeo-Kanal gibt es einen kurzen Erklärfilm zum Thema "Bilder/Videos hochladen": Jetzt das Video ansehen.