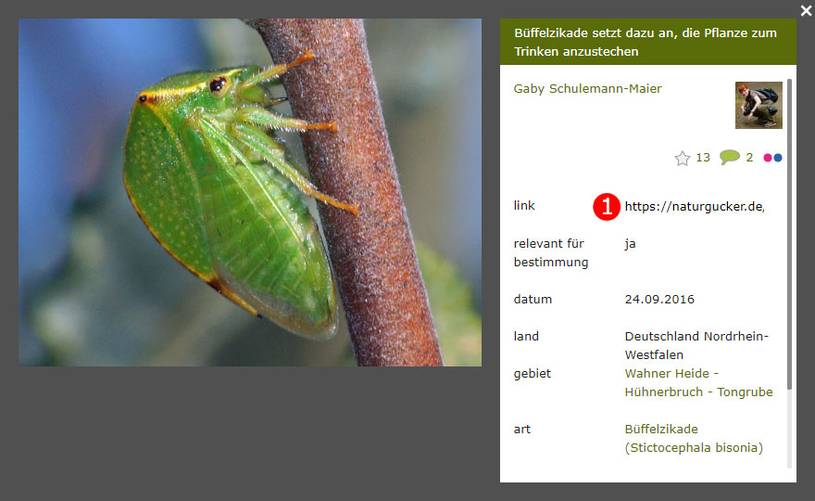Was tun, wenn naturgucker.de nicht richtig funktioniert?
Wichtiger Hinweis: Bei den auf unseren Hilfeseiten gezeigten Abbildungen handelt es sich um Bildschirmfotos (Screenshots). Eine Bedienung der Seite ist darüber nicht möglich. Um die erläuterten Details umzusetzen, rufen Sie bitte unsere Seite naturgucker.de auf und führen Sie die Aktionen dort durch. Zum Öffnen der Seite bitte hier klicken.
Gelegentlich kommt es vor, dass naturgucker.de oder Teile dieser Internet-Plattform durch Ihren Browser nicht richtig dargestellt werden oder nicht laden. In diesem Kapitel erfahren Sie, welche Probleme von Zeit zu Zeit auftreten, worin sie begründet liegen und ob beziehungsweise wie Sie selbst etwas dagegen unternehmen können.
Über die folgende Liste können Sie die einzelnen Beschreibungen direkt aufrufen:
- Die Seite naturgucker.de lädt nicht ordnungsgemäß
- Ihr Lesezeichen für naturgucker.de funktioniert nicht (mehr)
- Ihr Lesezeichen für ein Bild/Video/Gebiet/Artporträt auf naturgucker.de funktioniert nicht
- Neu hochgeladene Bilder/Videos werden nicht angezeigt
- Manche Bilder/Videos werden in den Galerien von naturgucker.de nicht angezeigt
Die Seite naturgucker.de lädt nicht ordnungsgemäß
Sie möchten auf naturgucker.de zugreifen, die Seite lädt aber nicht ordnungsgemäß, sondern es erscheint beispielsweise eine Fehlerseite des Servers. Sehr häufig liegt dies darin begründet, dass der genutzte Browser die Seite vorübergehend nicht darstellen kann. Browser wie zum Beispiel Firefox speichern intern verschiedene Daten einer Seite, um sie beim nächsten Besuch schneller laden und darstellen zu können. Dies kann dazu führen, dass der Browser beim nächsten Zugriff auf die Seite das Zwischengespeicherte und das in der Zwischenzeit Veränderte nicht in Einklang bringen kann - die Seite kann dann nicht dargestellt werden. Für Sie äußert sich das dann unter Umständen dadurch, dass Ihnen eine Fehlerseite angezeigt wird.
Sehr häufig lässt sich dieses Problem beheben, indem der Browserverlauf und der interne Speicher (Browsercache) gelöscht werden; die Cookies müssen nicht unbedingt gelöscht werden. In manchen Fällen kann dies aber durchaus ebenfalls erforderlich sein.
Im Folgenden beschreiben wir, wie Sie die erforderliche Bereinigung für einige relativ weit verbreitete Browser an einem Windows-Computer bzw. an einem Mac vornehmen können.
Google Chrome - Cache löschen auf einem Windows-Computer
Drücken Sie bitte bei geöffnetem Browser-Fenster gleichzeitig die drei Tasten "Strg", "Shift" und "Entf"; die Shift-Taste ist die Hochstelltaste, die Sie auch fürs Großschreiben verwenden. Hierdurch öffnet sich ein Pop-up-Fenster, das den Titel "Browserdaten löschen" trägt. Sie können dabei die voreingestellte Auswahl "Grundlegend" beibehalten. Es gibt ein kleines Menü, aus dem Sie wählen können, auf welchen Zeitraum sich die Löschung beziehen soll. Dabei haben Sie folgende Auswahlmöglichkeiten: letzte Stunde, letzte 24 Stunden, letzte 7 Tage, letzte 4 Wochen, gesamte Zeit. Da Sie den gesamten Browser-Cache leeren sollten, wählen Sie bitte die Möglichkeit "gesamte Zeit".
Legen Sie nun in der Auswahl darunter fest, was gelöscht werden soll. Setzen Sie hier ein Häkchen bei "Bilder und Dateien im Cache" und entfernen Sie ggf. voreingestellte andere Häkchen. Auf Wunsch können Sie auch bei "Cookies und Websitedaten" ein Häkchen setzen, falls in einem ersten Durchlauf das alleinige Löschen des Cache nicht geholfen hat. Bestätigen Sie die Auswahl nun bitte mit einem Klick auf die Schaltfläche "Daten löschen".
Alternativ können oben neben der Adresszeile das Symbol mit den drei übereinander angeordneten Punkten anklicken. Wählen Sie nun "Einstellungen" aus. Im Bereich "Datenschutz und Sicherheit" gibt es den Eintrag "Browserdaten löschen", den Sie bitte anklicken. Hierdurch öffnet sich das Fenster mit dem Titel "Browserdaten löschen". Gehen Sie nun so vor wie weiter oben beschrieben und bestätigen Sie Ihre Auswahl mit einem Klick auf die Schaltfläche "Daten löschen".
Laden Sie danach die Seite naturgucker.de neu. Sofern Ihr Browser-Cache das ordnungsgemäße Laden zuvor unterbunden hat, sollte es nun wieder möglich sein.
Firefox - Cache löschen auf einem Windows-Computer
Drücken Sie bitte bei geöffnetem Browser-Fenster gleichzeitig die drei Tasten "Strg", "Shift" und "Entf"; die Shift-Taste ist die Hochstelltaste, die Sie auch fürs Großschreiben verwenden. Hierdurch öffnet sich ein Pop-up-Fenster, das den Titel "Neueste Chronik löschen" oder "Clear Recent History" trägt. Es gibt ein kleines Menü, aus dem Sie wählen können, auf welchen Zeitraum sich die Löschung beziehen soll. Dabei haben Sie folgende Auswahlmöglichkeiten: die letzte Stunde, die letzten zwei Stunden, die letzten vier Stunden, die heutige Chronik oder alles bzw. auf Englisch Last Hour, Last Two Hours, Last Four Hours, Today, Everything. Da Sie den gesamten Browser-Cache leeren sollten, wählen Sie bitte die Möglichkeit "alles" bzw. "Everything".
Legen Sie nun in der Auswahl darunter fest, was gelöscht werden soll. Setzen Sie hier ein Häkchen bei "Cache" und entfernen Sie ggf. voreingestellte andere Häkchen. Auf Wunsch können Sie auch bei "Cookies" ein Häkchen setzen, falls in einem ersten Durchlauf das alleinige Löschen des Cache nicht geholfen hat. Alle weiteren Einstellungen können leer bleiben. Bestätigen Sie die Auswahl nun bitte mit einem Klick auf die Schaltfläche "Jetzt löschen" oder "Clear now".
Alternativ können Sie bei geöffnetem Browser die Alt-Taste drücken und so ganz oben das Fenstermenü anzeigen lassen. Im Menüpunkt "Chronik" (oder auf Englisch "History") wählen Sie "Neueste Chronik löschen..." bzw. "Clear Recent History...". Dadurch öffnet sich ein neues Fenster, in dem Sie "Cache" aktivieren und auf "Jetzt löschen" bzw. "Clear now" klicken.
Laden Sie danach die Seite naturgucker.de neu. Sofern Ihr Browser-Cache das ordnungsgemäße Laden zuvor unterbunden hat, sollte es nun wieder möglich sein.
Microsoft Internet Explorer - Cache löschen auf einem Windows-Computer
Drücken Sie bitte bei geöffnetem Browser-Fenster gleichzeitig die drei Tasten "Strg", "Shift" und "Entf"; die Shift-Taste ist die Hochstelltaste, die Sie auch fürs Großschreiben verwenden. Hierdurch öffnet sich eine Auswahl, in der Sie nun "Temporäre Internetdateien" auswählen. Bestätigen Sie diese Auswahl, indem Sie die Schaltfläche "Löschen" anklicken.
Alternativ können Sie oben rechts im Browserfenster auf das Zahnrad-Symbol klicken. Wählen Sie nun "Internetoptionen" aus und dann "Allgemein". Suchen Sie nach dem Abschnitt "Browserverlauf". Dort klicken Sie auf "Löschen...". Dadurch öffnet sich ein Fenster, in dem Sie bitte den Punkt "Bevorzugte Websitedaten beibehalten" deaktivieren. Klicken Sie "Temporäre Internetdateien" und ggf. "Cookies" an. Bestätigen Sie Ihre Auswahl anschließend per Klick auf die Schaltfläche "Löschen".
Laden Sie danach die Seite naturgucker.de neu. Sofern Ihr Browser-Cache das ordnungsgemäße Laden zuvor unterbunden hat, sollte es nun wieder möglich sein.
Microsoft Edge - Cache löschen auf einem Windows-Computer
Drücken Sie bitte bei geöffnetem Browser-Fenster gleichzeitig die drei Tasten "Strg", "Shift" und "Entf"; die Shift-Taste ist die Hochstelltaste, die Sie auch fürs Großschreiben verwenden. Hierdurch öffnet sich eine Auswahl, in der Sie nun "Zwischengespeicherte Daten und Dateien" auswählen. Bestätigen Sie diese Auswahl, indem Sie die Schaltfläche "Löschen" anklicken.
Alternativ können Sie oben rechts auf das "..."-Symbol klicken. Wählen Sie nun "Einstellungen" aus und suchen Sie nach dem Abschnitt "Browserdaten löschen". Dort klicken Sie auf "Zu löschendes Element auswählen". Im nächsten Schritt wählen Sie "Zwischengespeicherte Daten und Dateien" und bestätigen diese Auswahl mit einem Klick auf die Schaltfläche "Löschen".
Laden Sie danach die Seite naturgucker.de neu. Sofern Ihr Browser-Cache das ordnungsgemäße Laden zuvor unterbunden hat, sollte es nun wieder möglich sein.
Google Chrome - Cache löschen auf einem Mac
Drücken Sie bitte bei geöffnetem Browser-Fenster gleichzeitig die drei Tasten "Cmd", "Alt" und "Del" (oder "E"). Hierdurch öffnet sich ein Pop-up-Fenster. Es gibt ein kleines Menü, aus dem Sie wählen können, auf welchen Zeitraum sich die Löschung beziehen soll. Dabei haben Sie folgende Auswahlmöglichkeiten: letzte Stunde, letzte 24 Stunden, letzte 7 Tage, letzte 4 Wochen, gesamte Zeit. Da Sie den gesamten Browser-Cache leeren sollten, wählen Sie bitte die Möglichkeit "gesamte Zeit".
Legen Sie nun in der Auswahl darunter fest, was gelöscht werden soll. Setzen Sie hier ein Häkchen bei "Bilder und Dateien im Cache" und entfernen Sie ggf. voreingestellte andere Häkchen. Auf Wunsch können Sie auch bei "Cookies und Websitedaten" ein Häkchen setzen, falls in einem ersten Durchlauf das alleinige Löschen des Cache nicht geholfen hat. Bestätigen Sie die Auswahl nun bitte mit einem Klick auf die Schaltfläche "Daten löschen".
Laden Sie danach die Seite naturgucker.de neu. Sofern Ihr Browser-Cache das ordnungsgemäße Laden zuvor unterbunden hat, sollte es nun wieder möglich sein.
Firefox - Cache löschen auf einem Mac
Rufen Sie im Hauptmenü des Browsers bitte die "Chronik" auf. Wählen Sie dort den Eintrag "Neueste Chronik löschen". Es gibt ein kleines Menü, aus dem Sie wählen können, auf welchen Zeitraum sich die Löschung beziehen soll. Dabei haben Sie folgende Auswahlmöglichkeiten: die letzte Stunde, die letzten zwei Stunden, die letzten vier Stunden, die heutige Chronik oder alles. Da Sie den gesamten Browser-Cache leeren sollten, wählen Sie bitte die Möglichkeit "alles".
Klicken Sie jetzt bitte auf den Pfeil neben "Details" und legen Sie in der Auswahl fest, was gelöscht werden soll. Setzen Sie hier ein Häkchen bei "Cache" und entfernen Sie ggf. voreingestellte andere Häkchen. Auf Wunsch können Sie auch bei "Cookies" ein Häkchen setzen, falls in einem ersten Durchlauf das alleinige Löschen des Cache nicht geholfen hat. Alle weiteren Einstellungen können leer bleiben. Bestätigen Sie die Auswahl nun bitte mit einem Klick auf die Schaltfläche "Jetzt löschen".
Laden Sie danach die Seite naturgucker.de neu. Sofern Ihr Browser-Cache das ordnungsgemäße Laden zuvor unterbunden hat, sollte es nun wieder möglich sein.
Safari - Cache löschen auf einem Mac
Drücken Sie bitte bei geöffnetem Browser-Fenster gleichzeitig die drei Tasten "Cmd", "Alt" und "Del" (oder "E"). Damit löschen Sie imn Safari den Browser-Cache.
Alternativ können Sie im Hauptmenü den Punkt "Safari" auswählen und dann in dem sich öffnenden Menü "Einstellungen" wählen. Klicken Sie auf die Registerkarte "Erweitert" und wählen Sie in dem sich nun öffnenden Fenster die Option "Menü Entwickler in der Menüleiste anzeigen" aus. Dadurch aktivieren Sie den genannten Punkt im Hauptmenü. Jetzt können Sie auf den neuen Menüpunkt "Entwickler" klicken. Danach wählen Sie bitte "Cache-Speicher leeren" aus.
Laden Sie danach die Seite naturgucker.de neu. Sofern Ihr Browser-Cache das ordnungsgemäße Laden zuvor unterbunden hat, sollte es nun wieder möglich sein.
Opera - Cache löschen auf einem Mac
Drücken Sie bitte bei geöffnetem Browser-Fenster gleichzeitig die drei Tasten "Cmd", "Alt" und "Del" (oder "E"). Dadurch rufen Sie im Browser die Einstellungen und ein Pop-up-Fenster auf. Im oberen Bereich befindet sich ein Menü, in dem Sie die Wahl treffen können, auf welchen Zeitraum sich die Datenlöschung beziehen soll. Folgende Wahlmöglichkeiten stehen zur Verfügung: aus der letzten Stunde, aus den letzten 24 Stunden, aus den letzten 7 Tagen, aus den letzten 4 Wochen, seit der Installation. Da Sie den gesamten Cache löschen möchten, wählen Sie bitte "seit der Installation". Setzen Sie nun noch ein Häkchen im Kästchen vor "Bilder und Dateien im Cache" und bestätigen Sie Ihre Auswahl mit einem Klick auf die Schaltfläche "Browserdaten löschen".
Alternativ können Sie das Löschen des Caches über das Hauptmenü vornehmen. Klicken Sie dafür auf den Menüpunkt "Opera" und nun auf "Browserdaten löschen...". So öffnen Sie ein Pop-up-Fenster, in dem Sie wie zuvor beschrieben Ihre Auswahl treffen und diese mit einem Klick auf "Browserdaten löschen" bestätigen sollten.
Laden Sie danach die Seite naturgucker.de neu. Sofern Ihr Browser-Cache das ordnungsgemäße Laden zuvor unterbunden hat, sollte es nun wieder möglich sein.
Achtung: Sollte das Problem anhalten, obwohl Sie an Ihrem Gerät und für Ihren Browser die oben genannten Schritte ausgeführt haben, wenden Sie sich bitte mit einer Fehlerbeschreibung - am besten inklusive Bildschirmfotos - an support@naturgucker.de. Wir werden gern versuchen, Ihnen individuell zu helfen.
Bevor Sie sich an uns wenden, haben wir aber noch eine Bitte: Falls Sie die Seite per gespeichertem Lesezeichen aufrufen wollten und sie lädt nicht richtig, könnte es sein, dass das Lesezeichen fehlerhaft abgelegt worden ist, siehe direkt folgende Erläuterungen dazu.
Ihr Lesezeichen für naturgucker.de funktioniert nicht (mehr)
Das System, auf dem naturgucker.de beruht, ist ausgesprochen komplex. Es gibt Inhalte wie Beobachtungen, Bilder und Gebiete. Auf manche von ihnen kann direkt per Link und somit per Lesezeichen zugegriffen werden. Oder aber es besteht die Möglichkeit, für die Seite selbst ein Lesezeichen anzulegen. Dabei gibt es aber einige Details zu beachten, die wir im Folgenden darlegen.
Lesenzeichen für naturgucker.de anlegen
Wenn Sie naturgucker.de aufrufen, dann steht oben in ihrer Browserzeile folgende Adresse:
Um ein Lesezeichen in Ihrem Browser anzulegen, klicken die meisten Nutzer*innen auf den entsprechenden Kurzbefehl oder das im Browser hinterlegte Symbol. Dann wird vereinfacht gesprochen die Information >> naturgucker.de ist erreichbar unter der Adresse naturgucker.de/natur_.dll/ << im Browser gespeichert. Falls Sie künftig auf den Eintrag "naturgucker.de" klicken, wird im Hintergrund die damit verknüpfte Adresse, also https://naturgucker.de/natur_.dll/, vom Browser aufgerufen.
Das kann aber zu Problemen führen. Manche Browser kommen mit dem Adressbestandteil natur_.dll/ nicht zurecht und die Seite kann nicht geladen werden. Achten Sie deshalb bitte darauf, dass beim Speichern des Lesezeichens nur folgender Adressbestandteil für zukünftige Aufrufe gespeichert wird: naturgucker.de.
Ihr Lesezeichen für ein Bild/Video/Gebiet/Artporträt auf naturgucker.de funktioniert nicht
Wenn Sie auf naturgucker.de BIlder, Videos, Artporträts oder Gebiete betrachten, finden Sie jeweils an bestimmten Stellen sogenannte Permalinks. Dies sind Internetadressen, die direkt zum jeweiligen Inhalt führen, also zu einem Foto/Video, einem Gebiet oder einem Artporträt. Falls Sie ein Lesezeichen für dieses Bild/Video/Gebiet/Artporträt anlegen möchten, reicht es nicht, im Browser einfach den Kurzbefehl für das Speichern eines Lesezeichens zu wählen. Damit speichern Sie lediglich die allgemeine Adresse und würden bei künftigen Aufrufen auf der Startseite von naturgucker.de landen. Ihr Lesezeichen funktioniert somit nicht so, wie Sie es gern möchten.
Doch es gibt durchaus die Möglichkeit, gezielt ein Lesezeichen für ein einzelnes Bild anzulegen. Klicken Sie bitte auf den jeweiligen individuellen Link (Permalink), den Sie zum Beispiel für Bilder und Videos hier finden: siehe Markierung #1. In Art- und Gebietsporträts finden Sie die Permalinks unter "basisinfos".
Nutzen Sie an einem Windows-Rechner dafür bitte die rechte Maustaste. Dadurch öffnet sich ein Kontextmenü, aus dem man "Kopieren" wählen kann. So gelangt der Link in die Zwischenablage und kann anschließend an anderer Stelle gespeichert werden, zum Beispiel manuell als Adresse in einem neuen Lesezeichen in Ihrem Browser. Am Mac markieren Sie bitte die Adresse und drücken Sie dann "Befehlstaste-C", um sie in Ihre Zwischenablage zu kopieren und später damit weiter arbeiten zu können.
Neu hochgeladene Bilder/Videos werden nicht angezeigt
Sie haben gerade Bilder/Videos hochgeladen, diese werden aber auf naturgucker.de nicht angezeigt? Sehr wahrscheinlich gibt es dann aktuell Probleme mit der Schnittstelle von Flickr oder der Videodienst vimeo verarbeitet die Daten noch.
Alle Bilder, die auf naturgucker.de veröffentlicht werden und verfügbar sind, werden auf Flickr gespeichert und von dort aus bei naturgucker.de angezeigt. Hierfür ist eine Software-Schnittstelle nötig. Der Anbieter Flickr arbeitet hin und wieder an seinem Server und an seiner Schnittstelle, sodass es vorübergehend zu Fehlfunktionen kommen kann. Nach einiger Zeit wird die Funktionalität seitens Flickr in aller Regel wieder voll hergestellt und Bilder werden dann normal angezeigt. Beim Videodienst vimeo, bei dem alle auf naturgucker.de hochgeladenen Videos gespeichert werden, rühren zeitliche Verzögerungen in der Darstellung oft daher, dass es sich um große Datenmengen handelt. Es hilft einige Minuten Geduld zu haben.
Sie müssen Ihre Bilder/Videos, die Sie hochgeladen haben und die Sie vorerst nicht sehen konnten, nicht noch einmal hochladen. In aller Regel bleiben sie bei naturgucker.de in einer "Warteschleife" und werden automatisch an Flickr weitergegeben, sobald die Software-Schnittstelle wieder funktioniert. Und die Daten von vimeo werden entsprechend nach einer kurzen Zeit auf unserer Seite angezeigt.
Stellen Sie fest, dass neue Bilder/Videos anderer Nutzer*innen angezeigt werden, die ganz sicher später als Ihre Medien hochgeladen wurden, Ihre Bilder/Videos aber nach wie vor nicht zu sehen sind, liegt vermutlich ein anderer Fehler vor. Sie können uns dann gern kontaktieren (support@naturgucker.de) und den Fehler beschreiben, am besten bitte inklusive Bildschirmfotos. Das hilft uns bei der Fehlersuche.
Manche Bilder/Videos werden in den Galerien von naturgucker.de nicht angezeigt
In den Galerien von Artporträts oder Gebieten sowie in der allgemeinen Übersicht werden mitunter manche Bilder/Videos nicht angezeigt. Stattdessen ist ein Kreuz zu sehen. Weil die Fotos beim Diensteanbieter Flickr gespeichert und bei naturgucker.de eingebunden werden, kann es zu diesem Fehler kommen, wenn die hierfür erforderliche Software-Schnittstelle eine Fehlfunktion hat. Ist dies der Fall, arbeitet das Team von Flickr meist sehr schnell an der Behebung des Problems und nach kurzer Zeit werden wieder alle Fotos ordnungsgemäß angezeigt. Sie müssen Ihre von diesen vorübergehenden Darstellungsfehlern betroffenen Bilder nicht noch einmal hochladen. Bei den Videos, die auf vimeo gespeichert werden, kann die Verarbeitung der großen Datenmengen dort eine Weile dauern. Normalerweise werden die Videos aber spätestens nach einigen Minuten auf naturgucker.de angezeigt.
Sie haben einen inhaltlichen Fehler auf naturgucker.de entdeckt ...
Inhaltliche Fehler auf naturgucker.de bedeuten meist, dass eine Art - vermeintlich - falsch bestimmt wurde. Bei Beobachtungen ohne Belegbild oder -video ist es oft schwierig, die Korrektheit der Artbestimmung einzuschätzen. Außer vielleicht, man hat es mit einer echten "Seltsamkeit" wie etwa einer Meldung eines Kuckucks für Deutschland mitten im Winter zu tun. Gibt es Belegbilder/-videos zu Beobachtungen, ist die Situation häufig anders und eine Bestimmung ist in etlichen Fällen (aber nicht in allen!) anhand der Bilder/Videos möglich.
Falls Ihnen eine echte Seltsamkeit oder ein vermeintlicher Bestimmungsfehler auffallen sollten, stehen Ihnen verschiedene Optionen zur Verfügung, wie Sie reagieren können. Wir haben sie für Sie in einem ausführlichen Beitrag zusammengestellt, den Sie hier finden: Was tun bei Fehlern auf naturgucker.de?