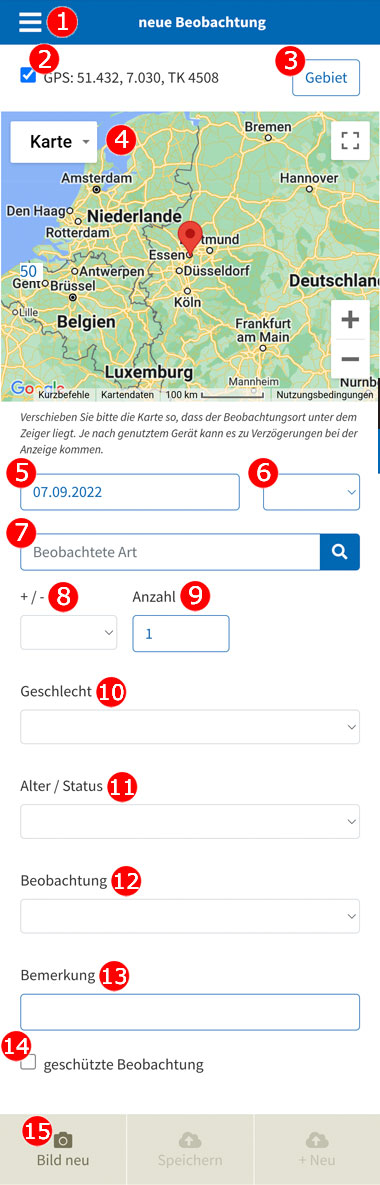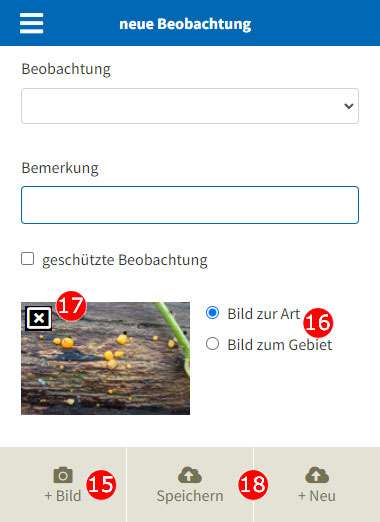Neues Bild hochladen
Wichtiger Hinweis: Bei den auf unseren Hilfeseiten gezeigten Abbildungen handelt es sich um Bildschirmfotos (Screenshots). Eine Bedienung der WebApp ist darüber nicht möglich. Um die erläuterten Details umzusetzen, rufen Sie bitte sie auf und führen Sie die Aktionen dort durch. Zum Öffnen der Seite bitte hier klicken.
Um mithilfe der WebApp NABU Birdwatch Bilder auf NABU-naturgucker.de hochladen zu können, müssen Sie registriert und im System angemeldet sein. Wie das geht, können Sie hier nachlesen. Zudem besteht die Möglichkeit, sich mithilfe der App während des Hochladevorgangs zu registrieren; im Formular muss dafür die entsprechende Auswahl getroffen werden.
Wichtige Besonderheit: Anders als in der Desktop-Version von NABU-naturgucker.de können Sie in der WebApp NABU Birdwatch Bilder nicht ohne eine dazugehörige Beobachtung hochladen. Dies gilt ebenso für Gebietsbilder, also Fotos, die ein Gebiet ohne dazugehörige Artzuordnung zeigen; solche Bilder lassen sich mit der App nicht hochladen. Falls Sie solche Bilder an NABU-naturgucker.de übermitteln möchten, wählen Sie bitte das Vorgehen, das an dieser Stelle erläutert wird.
Demnach gilt: Allen neuen Fotos muss für den Hochladevorgang immer eine Beobachtung zugewiesen werden. Deshalb steht im Formularkopf nicht „neues Bild“, sondern immer „neue Beobachtung“ und es muss zunächst das Formular für neue Beobachtungen ausgefüllt werden. Im Folgenden erfahren Sie, wie das Formular auszufüllen ist.
#1. Hauptmenü
Falls Sie aus dem Meldeformular heraus das Hauptmenü aufrufen möchten, tippen Sie bitte das Dreistriche-Symbol oben links auf der Seite an.
#2. GPS-Koordinaten des Beobachtungsortes
Beim Aufrufen des Formulars werden bei gesetztem Häkchen an dieser Stelle automatisch die GPS-Koordinaten Ihres aktuellen Standortes aus dem Smartphone/Tablet übernommen. Indem Sie die Karte unter dem Marker verschieben, siehe Markierung #4 und dessen Beschreibung, können Sie die Position verändern. Die neuen Koordinaten werden automatisch in diesen Bereich übernommen.
Diese Auswahl können Sie einzeln oder ergänzend zu einem Gebiet vornehmen, siehe auch Markierung #3.
#3. Gebiet
Auf NABU-naturgucker.de sind bereits viele Tausend Beobachtungsgebiete von Nutzer*innen hinterlegt worden. Aus dieser Liste können Sie wählen, wenn Sie Ihre Beobachtung einem Gebiet zuordnen möchten, zum Beispiel „Wagbachniederung“ oder „Helgoland“. Tippen Sie zum Aufrufen der Gebietsauswahl bitte die Schaltfläche „Gebiet“ an.
#4. Marker auf der Karte platzieren
Der Marker behält seine Position bei und die Karte kann darunter mit den Fingern verschoben werden. Vergrößern und Verkleinern der Ansicht ist so ebenfalls möglich.
#5. Beobachtungsdatum
Wählen Sie hier bitte das Datum Ihrer Beobachtung aus. Beim Aufrufen des Formulars ist das aktuelle Tagesdatum voreingestellt. Möchten Sie es ändern, tippen Sie bitte das Feld an, um die Eingabemöglichkeit zu aktivieren.
#6. Uhrzeit
Sofern Sie möchten, können Sie hier durch Antippen des Feldes die Eingabemöglichkeit für die Uhrzeit aufrufen. Damit lassen sich Ihre Beobachtungsdaten noch mehr präzisieren.
#7. Beobachtete Art
Geben Sie hier bitte den Namen der beobachteten Art ein und wählen Sie diesen zur Bestätigung der Eingabe aus der angezeigten Liste aus.
#8. Schätzwerte zur Anzahl
Falls Sie nicht genau sagen können, wie viele Individuen der beobachteten Art Sie gesehen haben, können Sie an dieser Stelle Schätzwerte festlegen, zum Beispiel mindestens (min) oder circa (ca.). Ergänzen Sie - sofern bei der jeweiligen Auswahl nötig - bitte im Anzahl-Feld, siehe Markierung #9, die dazugehörige Anzahl. Schätzwerte wie einzelne (einz) oder dutzende (dzde) kommen hingegen ohne Nennung einer Anzahl aus.
#9. Anzahl
Geben Sie hier bitte die Anzahl beobachteter Individuen an oder präzisieren Sie hier gegebenenfalls den Schätzwert, siehe auch Markierung #8.
Weitere Angaben zum Aufwerten Ihrer Beobachtungen
Die folgenden weiteren Angaben zur Beobachtung sind nicht zwingend erforderlich, bereichern aber den Datenbestand erheblich und machen Ihre Beobachtungsdaten noch aussagekräftiger.
Sofern Sie erkennen konnten, welchem Geschlecht die von Ihnen beobachteten Individuen angehörten, können Sie dies im entsprechenden Eingabefeld auswählen, siehe Markierung #10. Angaben zum Alter beziehungsweise Status, darunter beispielsweise erwachsen, Nestling oder mausernd, lassen sich ebenfalls einfügen, siehe Markierung #11. Zusätzliche Angaben zu dem, womit beobachtete Individuen beschäftigt waren oder in welcher Situation sie sich befunden haben - zum Beispiel rufend, fressend oder verletzt/krank -, lassen sich hier angeben, siehe Markierung #12.
Ganz wichtig: Unter #12. können Sie konkrete Angaben zum Vogelzug eintragen, darunter zum Beispiel Zug n. SW, wenn Sie in Richtung Südwesten ziehende Vögel beobachtet haben.
Sofern Sie dies wünschen, können Sie im Textfeld Bemerkungen, siehe Markierung #13, eine Anmerkung zu Ihrer Beobachtung hinterlegen. Dort könnte beispielsweise etwas stehen wie: „Zwei einzelne Individuen flogen in einigen Metern Abstand hinter einer größeren Gruppe.“
#14. Geschützte Beobachtung
Bezieht sich die von Ihnen gemeldete Beobachtung auf eine störungsanfällige Art, können Sie an dieser Stelle ein Häkchen setzen und Ihre Beobachtung schützen. Damit geht einher, dass sie in den Beobachtungslisten innerhalb der WebApp NABU Birdwatch sowie auf NABU-naturgucker.de nicht mit exakter Ortsangabe gelistet wird. Es ist dann für andere Beobachter*innen lediglich das Bundesland sichtbar, aus dem die Beobachtung stammt.
Hinweis zum Thema geschützte Beobachtung und Vogelzug: Insbesondere dann, wenn in Deutschland am Himmel ziehende Vögel beobachtet werden, die nur in einem kurzen Moment an der jeweiligen Stelle zugegen sind, ist es für gewöhnlich nicht nötig, die Beobachtung zu schützen. Dies gilt auch dann, wenn es sich um Individuen empfindlicher Arten handelt. Weitere Beobachter*innen, die auch nur einige Minuten später denselben Beobachtungsort aufsuchen würden, würden die Tiere ohnehin nicht mehr antreffen. Noch dazu werden hoch am Himmel ziehende Vögel normalerweise nicht von Menschen gestört, die am Boden stehen und sie beobachten.
Anders verhält es sich in Bezug auf Vögel, die während der Zugzeiten an bestimmten Orten rastend beobachtet werden. Sie können sehr störungsempfindlich sein, weshalb es unter Umständen ratsam sein könnte, das Schützen der entsprechenden Beobachtungen in Erwägung zu ziehen.
#15. Bild hochladen
Sofern Sie zu Ihrer Beobachtung ein Belegbild hochladen möchten, tippen/kicken Sie bitte links unten das entsprechende Bedienfeld an.
Sie können nun auswählen, ob ein Foto aus der Bildersammlung auf Ihrem Smartphone/Tablet hochgeladen werden soll oder ob Sie mit der Kamera des Gerätes ein neues Bild aufnehmen und dieses sogleich zum Hochladen auswählen.
Für das Hochladen vorgesehene Fotos werden als kleine Vorschaubilder angezeigt. Rechts neben jedem Foto, das Sie für das Hochladen eingeplant haben, können Sie auswählen, ob es sich um ein Bild zur Art oder um ein Gebietsbild handelt, siehe Markierung #16.
Möchten Sie eines der Bilder doch nicht hochladen, tippen Sie auf das kleine Mülleimer-Symbol oben links im Vorschaubild. Dadurch wird das jeweilige Foto aus der Liste gelöscht.
#17. Beobachtungen und Bilder speichern (absenden)
Um Ihre Beobachtungen und Bilder hochzuladen, tippen Sie bitte abschließend entweder auf "Speichern" oder auf "+Neu" tippen. Wählen Sie "Speichern" aus, wenn Sie keine weiteren Beobachtungen erfassen bzw. Bilder hochladen möchten. Wünschen Sie hingegen, direkt im Anschluss mindestens eine weitere Beobachtung zu erfassen oder ein weiteres Bild hochzuladen, tippen Sie bitte auf "+Neu", wordurch ein leeres Erfassungsformular geladen wird.
#16. Beobachtung speichern (absenden)
Nachdem Sie das Erfassungsformular vollständig ausgefüllt haben, müssen Sie zum Absenden der Beobachtungsdaten entweder auf „Speichern“ oder auf „+Neu“ tippen. Wählen Sie „Speichern“ aus, wenn Sie keine weiteren Beobachtungen erfassen möchten. Wünschen Sie hingegen, direkt im Anschluss mindestens eine weitere Beobachtung zu erfassen, tippen Sie bitte auf „+Neu“, wordurch ein leeres Erfassungsformular geladen wird.